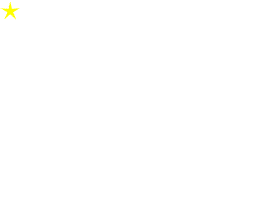Итак……Инструменты, которые используются в программе Corel R.A.V.E ничем не отличаются от инструментов самого Корела, поэтому изображения можно создавать как в самой программе, так и в других дочерних программах и потом импортировать их в R.A.V.E.
Начнем с элементарных движений, дальше будем их усложнять.
Анимационные проекты, которые мы будем создавать в данной программе, называются фильмами.
Начнем создавать новый проект фильма. Мы создадим звезду, которую затем будем тянуть и красить.
1. Создайте новый документ (File->New)
Размеры нового документа 500х500 пикселей
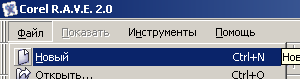
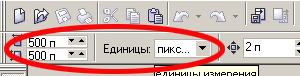
2. В панели инструментов выбираем инструмент Многоугольник
3. Рисуем пятиугольник в верхнем левом углу документа. (Держите нажатой кнопку CTRL, чтобы пятиугольник был равносторонним).
4. Удерживая CTRL тяните внутрь за средние точки на сторонах пятиугольника.
5. На палитре цветов выберите желтый цвет и залейте звезду.
6. Отмените обводку контура фигуры.
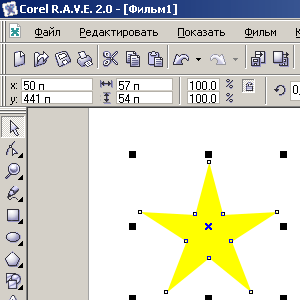
Создаем линию жизни нашего фильма
Все объекты имеют определенную продолжительность жизни (TimeLine), которую вы устанавливаете сами. В программе она представлена черной полосой в окне Timeline Docker. Вы можете увеличивать ее, уменьшать, добавлять к ней новые ключевые фрагменты (Keyframe). В настоящее время, график времени звезды представлен черной точкой в окне Timeline Docker.
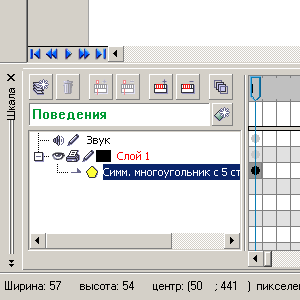
1. Используя инструмент выделения (Pick tool) вы можете выделять, двигать и изменять размер звезды.
2. В окне Timeline Docker, щелкните в графике жизни звезды (черная точка) и тяните ее до 30 кадра.
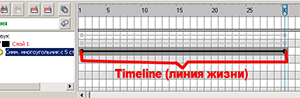
Двойник объекта.
Задавая линию жизни объекта, вы автоматически создаете "двойника" объекта, при этом вы можете быстро создавать анимацию объекта, изменяя только положение, размер, цвет и другие параметры двойника. Остальное программа выполнит автоматически.
Удваивая звезду, вы в первую очередь должны добавить ключевые фрагменты (keyframes) к линии жизни, затем вы измените размер звезды и положение ее в одном из ключевых фрагментов. Программа автоматически применит изменения к звезде между ключевыми фрагментами и создаст живую звезду, которая перемещается и расширяется.
Перед началом этой процедуры убедитесь, что звезда у вас выделена и точка воспроизведения
 находится на 30 кадре. находится на 30 кадре.
1. В меню анимации щелкните на кнопке "Вставка ключевого фрагмента" (Insert Keyframes) (или просто двойной щелчок мыши в конечной точке линии).
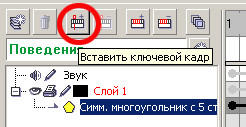
2. Увеличьте размер звезды, потянув за угловой маркер, удерживая нажатой клавишу SHIFT.
3. Перемстите звезду в нижний правый угол документа
4. В панели управления движением вы можете предварительно посмотреть результат движения. Нажмите на кнопку воспроизведения вы можете предварительно посмотреть результат движения. Нажмите на кнопку воспроизведения  , чтобы увидеть результат. , чтобы увидеть результат.
5. Кнопка стоп  на панели мультипликации остановит воспроизведение. на панели мультипликации остановит воспроизведение.
На данном этапе анимация выглядит так
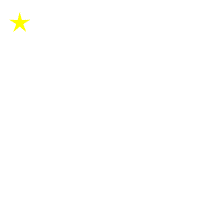
Заливка цветом двойника объекта
Теперь у вас есть двойник, который движется и изменяет размер. На данном этапе мы будет заливать его другим цветом.
1. В окне Timeline Docker, щелкните на 30 кадре в графике жизни звезды.
2. Выберите синий цвет в палитре цветов.
3. На панели анимации щелкните на воспроизведение  и посмотрите, как меняется цвет звезды в процессе движения. и посмотрите, как меняется цвет звезды в процессе движения.
4. Остановите воспроизведение, нажав на кнопку Стоп 
Выглядит это так
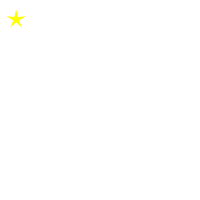
Движение объекта по заданному пути.
1. Верните указатель воспроизведения на первый кадр 
2. В панели инструментов выберите инструмент для рисования  произвольной кривой линии и инструментом Freehand произвольной кривой линии и инструментом Freehand  нарисуйте линию произвольной формы. нарисуйте линию произвольной формы.
3. Если вы не видите линию, щелкните в панели инструментов на контуре и выберите нужную ширину линии.
4. Нарисуйте линию от верхнего левого угла к правому нижнему углу документа.
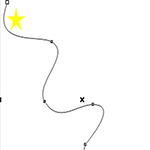
Привязка звезды к пути
1. Инструметом Pick Tool щелкните на названии звезды в окне Timeline Docker, чтобы выбрать двойника звезды.
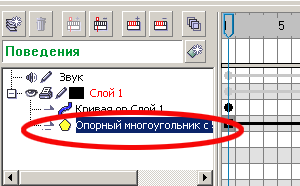
2. В основном меню нажмите Movie->Attach to path (Фильм->Двойник->Привязать к пути) или просто правой кнопкой мыши щелкните на линии жизни на первом кадре и нажмите - привязать к пути.
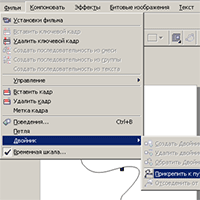 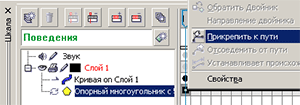
3. Указатель примет вид кривой черной стрелки, ею щелкните где-нибудь на нарисованном вами пути.
4. На панели свойств нажмите кнопку Sets the tween to occur along full path (Прохождение двойника через весь путь) 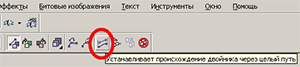 , чтобы заставить звезду следовать по всей длине пути. , чтобы заставить звезду следовать по всей длине пути.
5. Нажмите на кнопку воспроизведения , чтобы увидеть, как движется ваша звезда.
6. Сделайте путь невидимым. Вернитесь на первый кадр. Выделите в панели анимации полный путь, щелкнув указателем на названии звезды и нажмите в панели инструментов кнопку отмены обводки.
7. Сохраните ваш файл (можно его экспортировать в формат SWF или GIF) и закройте его.
Вот что должно получиться в итоге
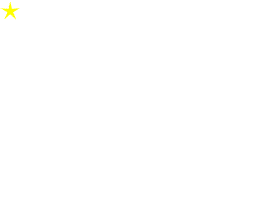
| 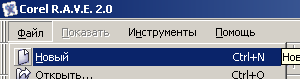
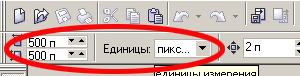
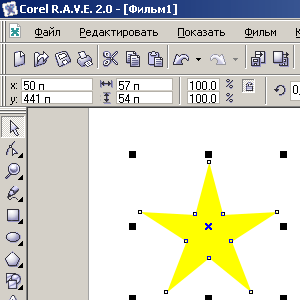
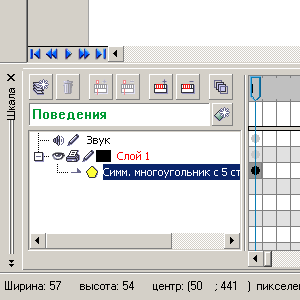
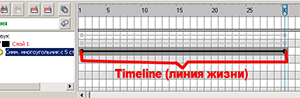
 находится на 30 кадре.
находится на 30 кадре.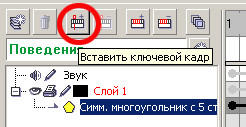
 вы можете предварительно посмотреть результат движения. Нажмите на кнопку воспроизведения
вы можете предварительно посмотреть результат движения. Нажмите на кнопку воспроизведения  , чтобы увидеть результат.
, чтобы увидеть результат. на панели мультипликации остановит воспроизведение.
на панели мультипликации остановит воспроизведение.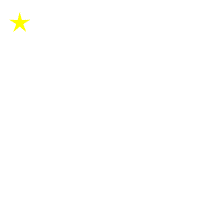
 и посмотрите, как меняется цвет звезды в процессе движения.
и посмотрите, как меняется цвет звезды в процессе движения.
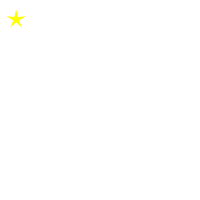

 произвольной кривой линии и инструментом Freehand
произвольной кривой линии и инструментом Freehand  нарисуйте линию произвольной формы.
нарисуйте линию произвольной формы.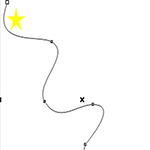
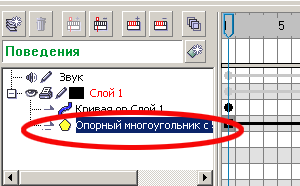
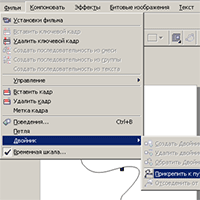
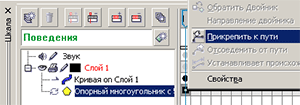
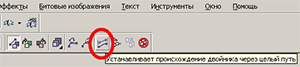 , чтобы заставить звезду следовать по всей длине пути.
, чтобы заставить звезду следовать по всей длине пути.